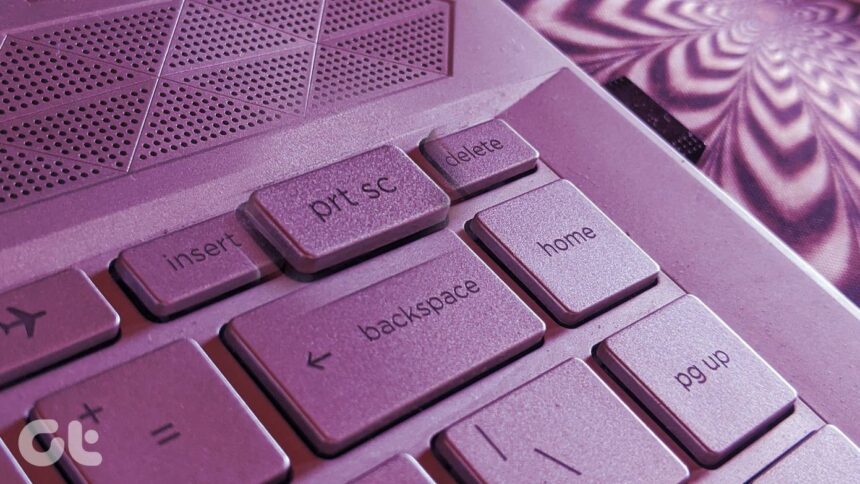Screenshots have become an essential part of our digital lives. Whether you’re capturing a funny meme, saving important information, or sharing something interesting with friends, knowing how to screenshot on Windows is a must-have skill. It’s quick and easy, but did you know there are multiple ways to do it? From built-in tools to handy shortcuts, the options can be overwhelming.
In this comprehensive guide, we’ll explore everything you need to know about taking screenshots on your Windows device. Get ready to master this simple yet powerful technique that will enhance your productivity and communication!
Understanding the Basics of Screenshotting
Screenshotting is the process of capturing your screen’s content, creating a digital image that can be saved and shared. It’s incredibly useful for various purposes—from documenting errors to sharing visual information.
Every time you take a screenshot, you’re essentially freezing a moment in time on your screen. This allows you to keep a record or communicate ideas without needing lengthy descriptions.
Windows provides built-in tools that make this task easy and efficient. You don’t need special software; everything you require is already integrated into the operating system.
Understanding how screenshots work will empower you to utilize them effectively. Familiarity with different formats and where your images are stored can help streamline your workflow. Whether you’re a student, professional, or casual user, mastering these basics sets the foundation for more advanced techniques down the line.
Different Methods for Taking Screenshots on Windows
Taking screenshots on Windows can be done through various methods, each suited for different needs.
The most common way is using the “Print Screen” key. Pressing it captures your entire screen. If you want to grab just a specific window, hold “Alt” while pressing “Print Screen.”
For more control, try the Snipping Tool or Snip & Sketch apps. These tools allow you to select portions of your screen and even annotate them.
Windows 10 and later versions also feature a shortcut: **Windows + Shift + S**. This opens a small menu allowing you to choose between rectangular, freeform, window snip, or full-screen capture.
Don’t forget about third-party applications like Lightshot or Greenshot for added features such as instant sharing options and advanced editing capabilities. Each method has its own strengths; find what works best for you!
Customizing Your Screenshot Settings
Customizing your screenshot settings can significantly enhance your experience on Windows. Start by exploring the Snipping Tool or Snip & Sketch app; both offer various options to tailor your screenshots.
You can choose different capture modes, like freeform, rectangular, window, or full-screen snips. Adjusting these settings allows you to focus on what matters most in each shot.
Another useful option is setting a delay for capturing screens. This feature helps when you want to include menus or pop-ups that require time to appear.
Additionally, consider where your screenshots are saved. By default, they go into the Pictures folder under Screenshots. You can change this location if you prefer keeping things organized elsewhere.
Experiment with keyboard shortcuts as well for quicker access and efficiency while taking screenshots in the future!
Troubleshooting Common Screenshot Issues
Screenshotting on Windows can be a straightforward task, but sometimes issues arise that can frustrate users. If you find your screenshots aren’t saving properly, check the default save location. Often, they end up in unexpected folders like “Screenshots” under “Pictures”.
Another common problem is the inability to capture specific windows. This could happen if your graphics drivers are outdated. Ensure they’re updated for optimal performance.
If you’re using shortcuts and nothing happens, it might also be due to conflicting software or settings within Windows itself. Try restarting your computer to reset any temporary glitches.
Screen overlays from applications like gaming tools or video players may block screenshot functions. Close these programs before attempting to take a screenshot again for better results.
Tips and Tricks for Using Screenshots
Using screenshots effectively can enhance your productivity. Here are some handy tips to elevate your screenshot game.
First, consider using keyboard shortcuts. They save time and help you capture images quickly. Familiarize yourself with combinations like Windows + Shift + S for more control over your captures.
Next, don’t overlook annotation tools. After taking a screenshot, add arrows or text to highlight important details. This makes sharing information clearer and more effective.
Organizing your screenshots is also crucial. Create dedicated folders based on projects or topics for easy access later on.
Explore cloud storage options for seamless sharing across devices. Uploading screenshots directly helps keep everything synchronized without cluttering up local storage space.
Implement these strategies to streamline how you use screenshots daily!
Utilizing Screenshot Tools for Enhanced Functionality
To elevate your screenshotting experience, consider using specialized tools. These applications offer more than basic screen capture; they come packed with features that enhance productivity.
One popular option is Snagit. It allows for advanced editing, annotations, and even video captures. You can easily highlight important sections or blur sensitive information before sharing.
Another fantastic tool is Greenshot. This lightweight software offers quick access to screenshots and integrates seamlessly with cloud storage services. Imagine capturing an image and instantly saving it to your Google Drive!
For those who prefer simplicity, Lightshot stands out too. With its user-friendly interface, you can take a screenshot in seconds and share it via social media or generate links effortlessly.
These tools not only streamline the process but also add creativity to how you use screenshots in presentations or collaboration efforts.
Conclusion
Taking screenshots on Windows is a straightforward process that enhances your digital experience. With various methods at your disposal, you can easily capture what’s on your screen, whether for work, study, or personal use. Customizing settings allows you to tailor the screenshot function to meet your specific needs.
If you encounter issues while trying to take screenshots, troubleshooting tips can help resolve them quickly. Additionally, utilizing advanced tools opens up new possibilities for editing and sharing images seamlessly.
By integrating these techniques into your routine, you’ll find that taking and using screenshots becomes second nature. So go ahead and explore all the ways to enhance how you capture moments on your screen!